Penjelasan Toolbox Lengakap pada Adobe Ilustrator
Asalamualaikum wr.wb ..,

 Serupa dengan Photoshop, Selection Tool berfungsi untuk menyeleksi, memindahkan atau mengcopy objek. Anda dapat menggunakanya dengan shorcut V pada keyboard.
Serupa dengan Photoshop, Selection Tool berfungsi untuk menyeleksi, memindahkan atau mengcopy objek. Anda dapat menggunakanya dengan shorcut V pada keyboard.
 Direct Selection Tool juga berfungsi untuk menyeleksi objek namun lebih mendasar lagi seperti misal menggeser garis parth. Cara menggunakanya dengan klik 2x pada titik anchor. Anda juga dapat menggunakan tool ini dengan Shorcut A pada keyboard.
Direct Selection Tool juga berfungsi untuk menyeleksi objek namun lebih mendasar lagi seperti misal menggeser garis parth. Cara menggunakanya dengan klik 2x pada titik anchor. Anda juga dapat menggunakan tool ini dengan Shorcut A pada keyboard.
 Lasso Tool berfungsi untuk menyeleksi objek dengan cara memblok objek. Tool ini biasa digunakan untuk menyeleksi objek yang berbackround polos. anda bisa menggunakan shorcut Q pada keyboard.
Lasso Tool berfungsi untuk menyeleksi objek dengan cara memblok objek. Tool ini biasa digunakan untuk menyeleksi objek yang berbackround polos. anda bisa menggunakan shorcut Q pada keyboard.
 Pen Tool ini berfungsi untuk membuat objek secara menditail sesuai dengan yang kita inginkan titik per titik atau anchor point sehingga membentuk sebuah kurva, yang dapat dibentuk kurva terbuka maupun kurva tertutup. pen tool ini biasa digunakan untuk membuat vektor mengikuti sample gambar tertentu.
Pen Tool ini berfungsi untuk membuat objek secara menditail sesuai dengan yang kita inginkan titik per titik atau anchor point sehingga membentuk sebuah kurva, yang dapat dibentuk kurva terbuka maupun kurva tertutup. pen tool ini biasa digunakan untuk membuat vektor mengikuti sample gambar tertentu.

Kembali lagi dengan penjelasan Toolbox lengkap pada Adobe Ilustrator dari sebelumnya yaitu Toolbox Adobe Photoshop dan Fungsinya. Toolbox pada Adobe Ilustrator sebetulnya tidak jauh berbeda dari Adobe Photoshop karena merupakan salah satu produk sama yang dikeluarkan oleh Adobe. Untuk itu, belajar Adobe Ilustrator tidaklah sulit jika kalian pernah atau sering menggunakan Adobe Photoshop. jika temen-temen belum punya softwarenya silahkan download disini. Berikut adalah penjelasan fungsi dari Toolbox Adobe Ilustrator :
- Selection Tool (V)
 Serupa dengan Photoshop, Selection Tool berfungsi untuk menyeleksi, memindahkan atau mengcopy objek. Anda dapat menggunakanya dengan shorcut V pada keyboard.
Serupa dengan Photoshop, Selection Tool berfungsi untuk menyeleksi, memindahkan atau mengcopy objek. Anda dapat menggunakanya dengan shorcut V pada keyboard.- Direct Selection Tool (A)
 Direct Selection Tool juga berfungsi untuk menyeleksi objek namun lebih mendasar lagi seperti misal menggeser garis parth. Cara menggunakanya dengan klik 2x pada titik anchor. Anda juga dapat menggunakan tool ini dengan Shorcut A pada keyboard.
Direct Selection Tool juga berfungsi untuk menyeleksi objek namun lebih mendasar lagi seperti misal menggeser garis parth. Cara menggunakanya dengan klik 2x pada titik anchor. Anda juga dapat menggunakan tool ini dengan Shorcut A pada keyboard.- Magic Wand Tool (Y)
Magic Wand berfungsi untuk menyeleksi objek secara otomatis yang berbentuk vektor, Magic Wand akan secara otomatis menyeleksi mengikuti pola warna, garis atau gradient yang memiliki kesamaan. anda bisa menggunakan shorcut Y pada keyboard.
- Lasso Tool (Q)
 Lasso Tool berfungsi untuk menyeleksi objek dengan cara memblok objek. Tool ini biasa digunakan untuk menyeleksi objek yang berbackround polos. anda bisa menggunakan shorcut Q pada keyboard.
Lasso Tool berfungsi untuk menyeleksi objek dengan cara memblok objek. Tool ini biasa digunakan untuk menyeleksi objek yang berbackround polos. anda bisa menggunakan shorcut Q pada keyboard.- Pen Tool (P)
 Pen Tool ini berfungsi untuk membuat objek secara menditail sesuai dengan yang kita inginkan titik per titik atau anchor point sehingga membentuk sebuah kurva, yang dapat dibentuk kurva terbuka maupun kurva tertutup. pen tool ini biasa digunakan untuk membuat vektor mengikuti sample gambar tertentu.
Pen Tool ini berfungsi untuk membuat objek secara menditail sesuai dengan yang kita inginkan titik per titik atau anchor point sehingga membentuk sebuah kurva, yang dapat dibentuk kurva terbuka maupun kurva tertutup. pen tool ini biasa digunakan untuk membuat vektor mengikuti sample gambar tertentu.
tool ini berfungsi untuk menambahkan titik anchor yang sebelumnya telah dbuat.
- Delete Anchor Point Tool (-)
Delete Anchor Point Tool adalah kebalikanya dari Add Anchor Point Tool, yaitu untuk mengurangi titik anchor yang sebelumnya telah dibuat.
- Line Segmen Tool
Tool ini berfungsi untuk membuat garis lurus atau lusus. Cara membuatnya dengan klik lalu tarik sesuai yang kita inginkan atau tarik lalu isikan nominal panjang dan lebar yang kita inginkan.
- Area Type Tool
Berfungsi untuk membuat teks mengikuti area garis vektor yang anda pilih. misalnya mengikuti garis lingkaran.
Berfungsi untuk membuat teks mengikuti garis vektor yang berlekukan.
- Vertikal Type on a path Tool
Berfungsi untuk membuat teks berbentuk vertikal yang mengikuti pola garis path tertentu.
Berfungsi untuk membuat kotak dengan sudut tumpul. sudut ini juga bisa anda sesuaikan sendiri lekukanya dengan cara klik titik tengah laru tarik titik yang berada di sudut kedalam.
- Ellipse Tool (L)
Berfungsi untuk membuat objek berbentuk lingkaran. anda bisa menggunakan tombol shorcut L pada keyboard.
- Polygon Tool
Berfungsi untuk membuat Objek dengan beberapa sudut. cara menambah dan mengurangi sudutnya dengan menekan pgUp dan atau pgDn sebelum mos dilepaskan.
- Star Tool
Berfungsi untuk membuat objek dengan sudut sepeti bintang, cara enggunaanya sama dengan Polygon Tool.
- Pencil Tool (N)
Berfungsi untuk membuat objek bebas sesuai yang kita inginkan. Tool ini biasanya digunakan untuk menggambar bebas.
- Blob Brush Tool (B)
Berfungsi untuk menggambar bebas sesuai yang kita inginkan, seperti Brush Tool di Photoshop.
- Eraser Tool
Berfungsi untuk menghapus objek vektor secara manual. dapat digunakan dengan menekan tombol shorcut (Shift + E) pada keyboard.
- Rotate Tool (R))
Berfungsi untuk memutar objek.gunakan (Shift) agar lebih terukur
- Reflect Tool
Berfungsi untuk membuat kebalikan atau refleksi dari objek. Tekan tombol ALT untuk membuat duplikat dan double klik pada ikon untuk mengisi nilai refleksi.
- Shear Tool
Berfungsi untuk memiringkan objek. jika objek sudah terseleksi tekan Alt pada keyboard untuk menduplikat kemudian klik ikon untuk memunculkan opsi-opsi.
Shorcutnya adalah G
- Eyedropper Tool (I)
Berfungsi untuk melihat komposisi warna, namun juga berfungsi untuk mengambil sample warna. caranya dengan aktifkan layer yang akan diubah warna. lalu gunakan Eyedropper dan klik pada warna yang akan digunakan.
- Bleend Tool
- Symbol Sprayer Tool (Shift+S)
Berfungsi untuk menyemprotkan objek yang berada di Tab Symbol ke dalam artwok. double klik pada icon untuk memunculkan opsi-opsi untuk mengisi parameter. klik terlebih dahulu gambar tab Symbol lalu tinggal semprotkan pada area kerja.
- Artboard Tool (Shift+O)
- Hand Tool
Berfungsi untuk menggeser-geserkan halaman di lembar kerja kita agar mempermudah dalam penglihatan objek yang besar.
Cara alternatifnya dengan menekan Alt +scroll atau Ctrl+space+klik kiri.
Demikian mengenai Toolbox Pada adobe Ilustrator, semoga bermanfaat . See you Next Post :))



























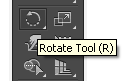

















Komentar
Posting Komentar